由于买了个64G的U盘,如果只用一个区用来制作u启动盘,会浪费许多空间,虽然说刻录完U盘不影响将其它文件存在其中,但是个人文件和安装Windows系统的文件放一起,势必会对U盘的空间管理造成不小的麻烦,列如后期删文件不小心删到Windows的安装文件,那这个U启动盘又需要重新刻录,想必会给大家带来不必要的麻烦,从而浪费大家的时间,今天我就教大家将U盘分为两个区用来制作U启动盘的教程。
一、使用磁盘管理器对U盘进行操作
备份U盘
稍后需要删除卷,所以先将U盘内的重要文件备份到电脑上
打开磁盘管理器
Ctrl+R打开运行窗口,输入diskmgmt.msc回车打开磁盘管理器
删除卷
删除卷时要确定删除的卷的确是U盘的才能删除,如果删错盘造成文件丢失,那可能就要凉凉了;
所有卷删除后,存储空间是一个58.59GB未分配的状态,显示的是U盘的总大小
对需要删除的盘依次:右键 -> 删除卷
如果之前U盘就有多个分区,则需全部删除
新建简单卷
对未分配的空间创建简单卷:右键 -> 新建简单卷
因为我的镜像文件是4G多,第一个分区指定卷的大小为其分配了6144MB,之后全部默认下一步,如果镜像超过6G,则根据自己的情况来分配,空间分配的要比镜像大,第二个分区操作依旧相同,将剩下所有空间全部作为一个盘
二、使用UltraISO对U盘写入系统
UltraISO下载
下载地址:UltraISO
打开镜像文件
软件打开后,依次点击:文件 -> 打开,找到已经下载好的ISO镜像文件,打开后如下图:
修改分区表
依次点击:启动 -> 写入硬盘映像 -> 便捷启动 -> 分区表编辑器
将56G的硬盘改为隐藏,6G的硬盘改为活动,总之将要制作成启动盘的硬盘状态改为活动就行
写入硬盘映像
成功写入完以后,两个硬盘的总内存加起来总共是58.59GB,如下图:
如果,此时只有一个58.59GB硬盘,那可能是修改分区表没修改成功
版权属于:Tonm
本文链接:https://owo-bo.cn/course/chapter-017.html
版权声明:转载时请注明本文出处及文章链接
Tips:如果您本文有什么疑问,欢迎在下方评论区进行留言反馈!!!
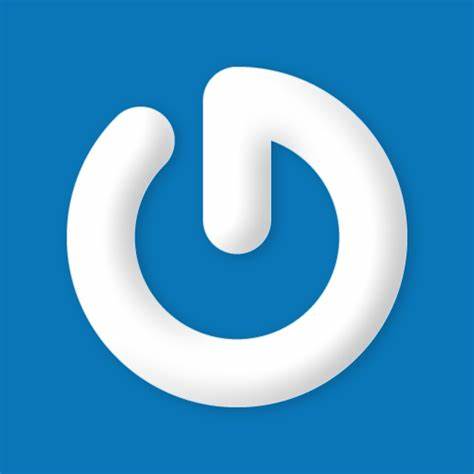
comment 评论区
star_outline 咱快来抢个沙发吧!